
ビゴライブで配信を録画する方法!2つのメリット・デメリットも解説
ビゴライブの配信を録画したい!
上記のように、好きな配信者のライブ配信を動画にして残しておきたいと思っていますよね。
ライブ配信の様子は、お使いのスマートフォンで簡単に録画することができます。
今回は、ビゴライブの配信を録画する方法について、詳しく解説していきましょう。
※ビゴライブのアプリ自体に録画機能(アーカイブ機能)はありません。
目次
1:機種別!ライブ配信の録画方法

ビゴライブのライブ配信を録画する方法ってあるのかな?
ライブ配信の様子を、録画し記録したいと感じますよね。
ライブ配信の録画方法は、お使いのスマートフォンの機種によって異なります。
機種別の方法を紹介しましょう。
- iPhoneの場合
- Androidの場合
上記の機種別の録画方法について、詳しく解説していきます。
1-1:iPhoneの場合
iPhoneを使用している場合は、「画面収録」で録画しましょう。
画面収録機能で録画するには、あらかじめ設定が必要です。
以下の4つのステップを行いましょう。
①iPhoneの設定を開く
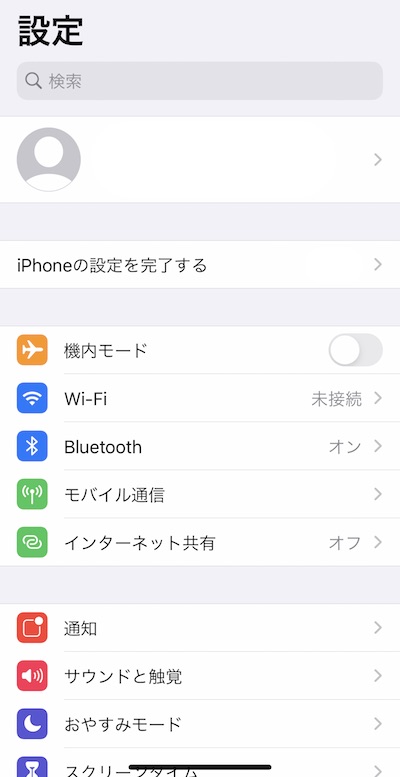
②下にスクロールし、「コントロールセンター」をタップ
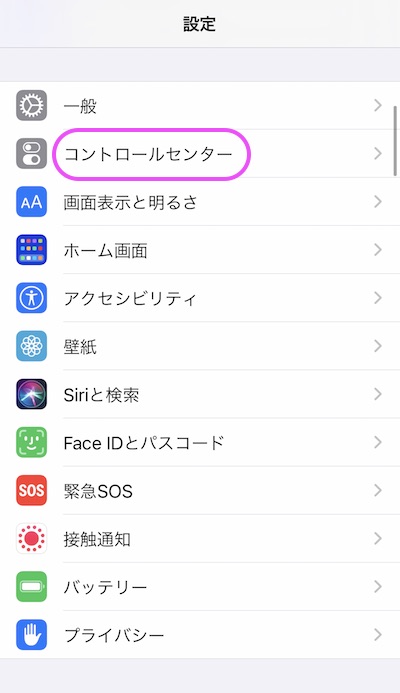
③「コントロールを追加」から「画面収録」の左側プラスボタンをタップ
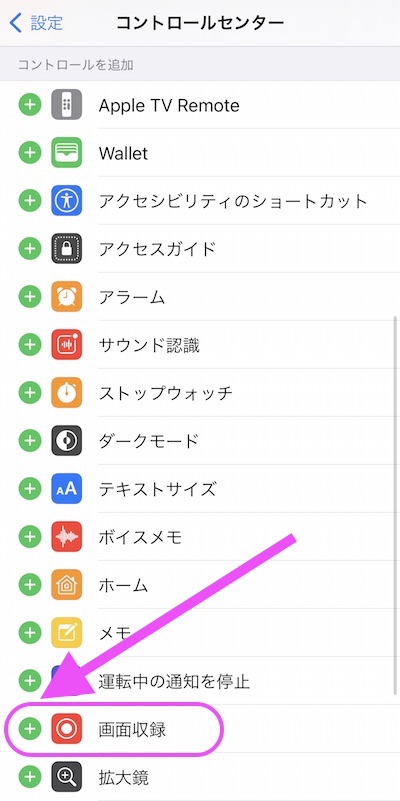
④「含まれているコントロール」に画面収録が表示されているか確認
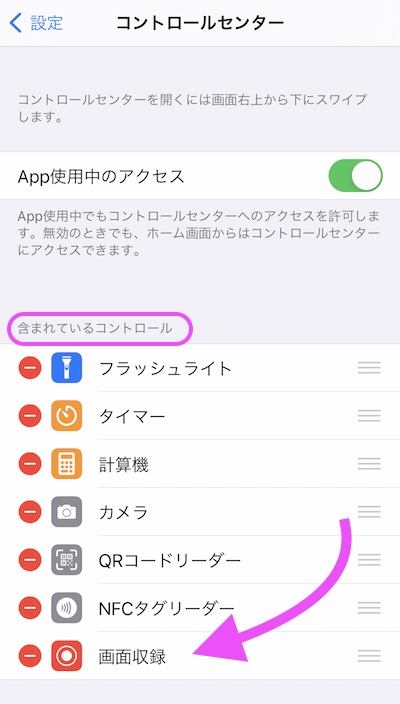
以上のステップで設定は完了です。
画面録画をする際には、iPhone画面を上から下にスクロールしましょう。
スクロールすると、二重丸ボタンのアイコンが画面に表示されます。
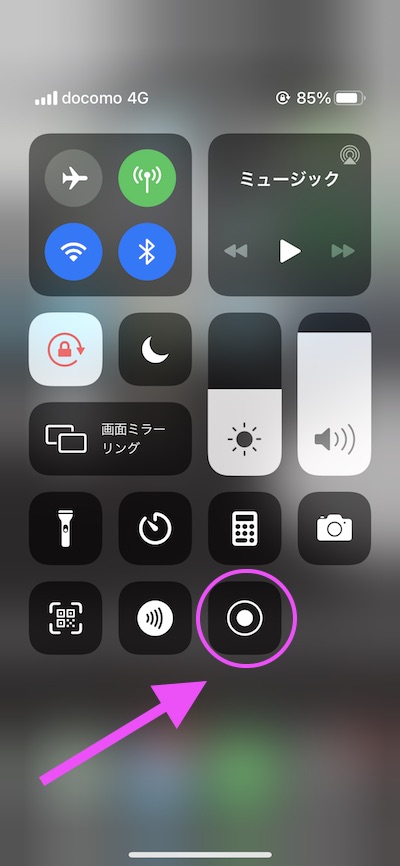
こちらをタップすることで、配信を撮影できます。
配信を録画する4つのステップについて、紹介していきます。
①ビゴライブで録画したい配信をタップ
②二重丸ボタンのアイコンをタップ
※2.1のカウントダウンが始まります。

③白色から赤色に変わったら、録画が始まった合図です。
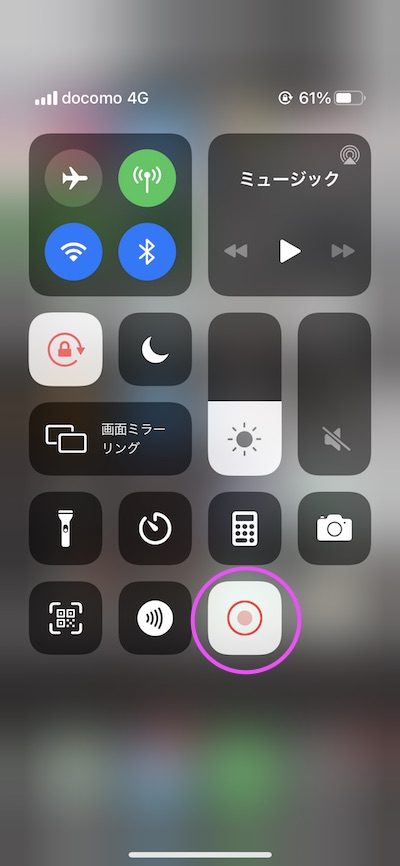
④二重丸ボタンを再度タップで、録画終了
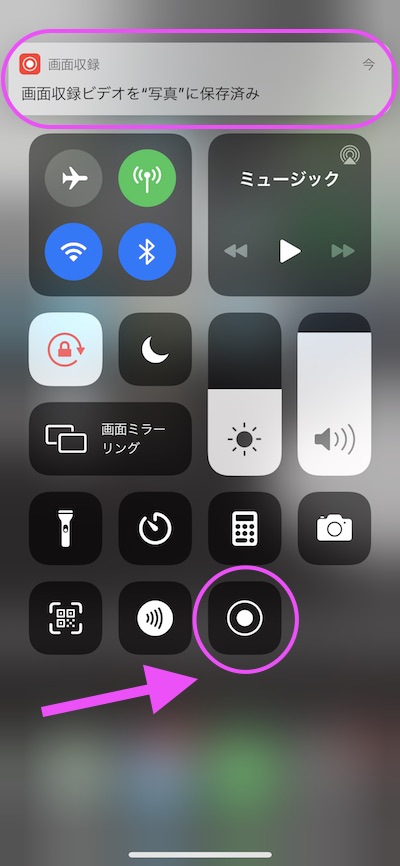
以上の4つのステップで、配信の録画が完了です。
録画終了の際に、画面上に「画面収録ビデオを“写真”に保存済み」という表示が出てきます。
録画ビデオは、iPhone内のカメラロールに保存され視聴可能です。
1-2:Androidの場合
Androidを使用している場合は、アプリのスクリーンレコーダーを利用しましょう。
まずは、Google Playより「AZスクリーンレコーダー」をインストールしてください。
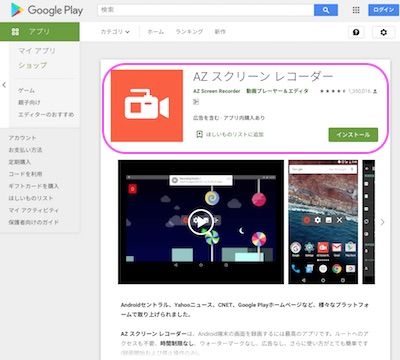
Androidで配信を録画する4つのステップについて、紹介していきます。
- ①ビゴライブで録画したい配信をタップ
- ②アプリ内の録画ボタンをタップ ※2.1のカウントダウンが始まります。
- ③録画開始
- ④録画ボタンを再度タップ
- 録画終了
以上の4つのステップで、配信の録画が完了します。
録画ビデオは、ギャラリー(アルバム)に保存され見返すことが可能です。
2:いつでも手軽に!スマホで配信を録画する2つのメリット

ビゴライブの配信を録画すると、何か良いことがあるのかな?
スマートフォンで録画するメリットは2つあります。
- いつでも配信を見返せる
- 手間がかからない
上記2つのメリットについて、詳しく解説していきましょう。
2-1:いつでも配信を見返せる
1つ目のメリットは、好きなライブ配信をいつでも見返せることです。
ライブ配信を視聴する中で、今日の配信は残しておきたいぐらい楽しかったな!
もう一度、あの配信を見たいな!
上記のように、思うことも多いのではないでしょうか?
スマートフォンでライブ配信を録画しておくことで、手軽に何度も見返して楽しむことができます。
2-2:手間がかからない
2つ目のメリットは、手間がかからないことです。
録画は、お使いのスマートフォン1つで簡単にすることができます。
パソコンをお持ちでない場合も、困ることはありません。
また、視聴の際にテレビやパソコンに繋げてなどの作業の手間も必要ないのです。
手間をかけずに、スマートフォン1つで簡単に録画・視聴できるでしょう。
3:確認しておこう!配信を録画する2つのデメリット

スマートフォンで配信を録画する際、困る事はあるのかな?
上記のような、疑問をお持ちではないでしょうか?
スマートフォンで配信を録画するデメリットは、2つあります。
- データ容量が減る
- 通信料がかかる
上記2つのデメリットについて、紹介しておきましょう。
3-1:データ容量が減る
1つ目のデメリットは、スマートフォン内のデータ容量が減ることです。
ライブ配信の録画は、動画データとなるので容量が大きくなります。
最大容量の少ないスマートフォンでは、録画の動画データによって容量が足りなくなる可能性があるでしょう。
パソコンへのデータ移動や動画共有ファイルを利用し、容量の確保を行うことをおすすめします。
3-2:通信料がかかる
2つ目のデメリットは、通信料がかかることです。
動画データは、送受信にも通信料がかなりかかります。
そのため、お使いのスマートフォンの通信料が高額になる危険性があるのです。
録画した動画ファイルを送受信する場合には、WiFiなどを活用しましょう。
4:知らないと垢バン!?配信を録画する注意点2つ

早速、ビゴライブの配信を録画してみよう!
上記のように、簡単・手軽に配信を見返せる録画を試したいとお考えですよね。
配信を録画する前に、注意してほしいことが2つあります。
- 録画を嫌がる配信者がいる
- 無断転載は絶対にしない
上記2つに注意しておかないと、最悪垢バン(アカウントの利用停止)となる危険性もあります。
ライブ配信を録画する注意点2つについて、詳しく解説しておきましょう。
4-1:録画を嫌がる配信者がいる
ライブ配信の録画を嫌がる配信者も存在するため、注意が必要です。
ライバーの中には、リアルタイムで楽しんでもらいたい場合や、記録として配信を残したくないという考えの配信者もいらっしゃいます。
そのため「録画禁止!」と公言している配信者のライブ配信は、録画しないようにしましょう。
また、コメントなどで前もって、録画をしていいか確認する必要があります。
自分の好きな配信者が、録画のせいでライブ配信を辞めてしまったら悲しいですよね。
ライブ配信を録画する際には、きちんと許可をとって行いましょう。
4-2:無断転載は絶対にしない
ビゴライブの配信の録画データは、個人で楽しむことのみに利用しましょう。
勝手に、動画サイトなどにアップロードしてはいけません。
友人などと録画データをやりとりすることもNGです。
無断転載した場合は、公式からアカウント停止・削除などの処罰を受ける可能性もあります。
ビゴライブの配信を録画する場合は、自分が楽しむためだけに利用してください。
5:知っておきたい!配信画面の写真撮影方法

録画もしたいけど、写真も残しておきたいな!
上記のように、配信画面の写真を撮りたいとお考えではないですか?
配信画面の写真は、ビゴライブアプリのスクショ機能を使って撮影することができます。
配信画面の写真撮影方法について、詳しく解説していきましょう。
5-1:配信画面の写真撮影方法
配信画面の写真を撮るには、アプリに元々ついている、「スクショ機能」を利用しましょう。
スクショとは、スクリーンショットの略で、画面を撮影して写真として残すことを指します。
スクショを撮る3つのステップについて、紹介していきます。
①好きなライバーの配信をタップして、視聴画面を開く
②画面下部の「三本線マーク」をタップ

③「スクショ」をタップ
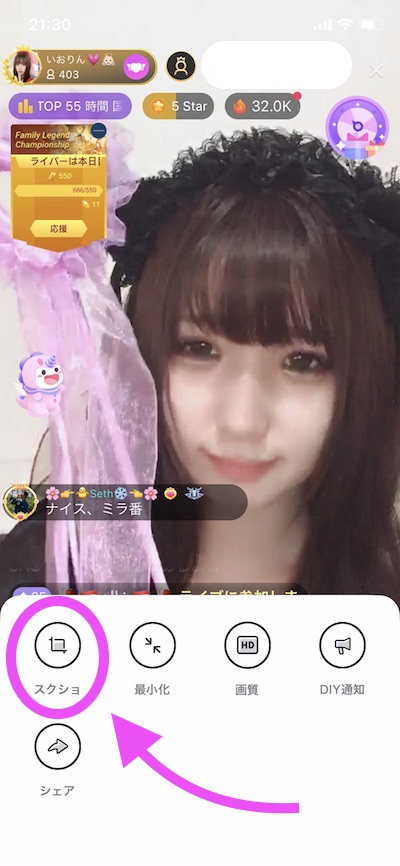
以上3つのステップで、画面の写真撮影が完了です。
撮影した画像は、スマートフォンのカメラロールまたはギャラリー(アルバム)から確認することができます。
スクリーンショットは、視聴画面から撮影可能なため、ライバーのここぞ!という写真もしっかり残しておくことができるでしょう。
まとめ
ビゴライブで、ライブ配信を録画する方法について詳しく解説してきました。
録画することで「いつでもどこでも何度でも」ライブ配信を見返すことができます。
録画する際の2つの注意点も把握し、マナーを守って録画をするようにしましょう。











